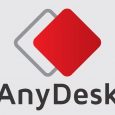VMware Workstation 15 là một ứng dụng ấn tượng cho phép bạn chạy nhiều hệ điều hành trên một máy tính mà không ảnh hưởng đến sự ổn định của hệ thống. Nó cung cấp cho người dùng quyền quản trị viên hệ thống và nhà phát triển có tất cả các tính năng cần thiết để chạy và thử nghiệm nhiều hệ điều hành khác nhau trên cùng một máy tính.
Link Download Vmware Workstation 15
| Link Download Vmware Workstation 15 tốc độ cao bằng Google Drive | |
| Link Tải Bằng Google Drive: | |
VMware Workstation là gì?
VMware Workstation được biết đến là một phần mềm ảo mà tại đây người dùng có thể tạo một máy ảo làm việc trên máy tính của bạn. Tuy nhiên, máy ảo này lại hoạt động độc lập, do đó đây sẽ là môi trường lý tưởng để người dùng có thể thử nghiệm một vài hệ điều hành mới như Linux hoặc truy cập những website có độ tin cậy thấp. Bên cạnh đó, bạn còn có thể in và plug in USB drive. Công dụng chính của việc sử dụng máy ảo là để hạn chế tối đa những rủi ro ảnh hưởng đến hệ điều hành của máy tính thật.
Một vài tính năng nổi bật của VMware Workstation
- Người dùng có thể thử nghiệm chạy cùng lúc nhiều hệ điều hành khác nhau trên máy tính;
- Bất kỳ hệ điều hành nào cũng có thể tạo máy ảo và thử nghiệm như hệ điều hành Linux, Windows,…
- Hỗ trợ cài đặt đa dạng hệ điều hành điện toán đám mây với các vùng chứa như Docker, Kubernetes;
- Hoạt động làm việc trên máy ảo như chạy, di chuyển, chia sẻ, kết nối vô cùng đơn giản, dễ sử dụng;
- Tối đa hóa các phần cứng, năng suất cho phép để dễ dàng thêm hoặc xóa máy tính ảo ra khỏi máy tính vật lý của bạn;
- Khi kết nối với VMware vSphere, ESXi hoặc thậm chí các máy chủ, các server dự phòng, trạm workstation khác cũng rất đơn giản, tiện cho việc quản lý và điều khiển các máy ảo của VMware Workstation và máy chủ vật lý.
Tính năng VMware Workstation 15
- Cung cấp cho người dùng tất cả các khả năng cần thiết để chạy và thử nghiệm nhiều hệ điều hành khác nhau trên cùng một máy tính.
- Cho phép bạn chạy nhiều máy ảo trên PC.
- Cho phép thử nghiệm rộng rãi cũng như phát triển các ứng dụng lớp máy chủ nối mạng phức tạp.
- Workstation Pro hỗ trợ hàng trăm hệ điều hành và hoạt động với các công nghệ đám mây và container như Docker.
- Một công cụ rất mạnh mẽ và mạnh mẽ và nó giúp các nhà phát triển dễ dàng giới thiệu cơ sở hạ tầng ảo cho một công ty và nâng cao năng suất.
- Có một quy trình cài đặt rất đơn giản và dễ hiểu và nó yêu cầu bạn phải chọn chế độ thông thường hoặc tùy chỉnh.
- Có giao diện người dùng đơn giản và được tổ chức rất tốt, có bảng Home bao gồm các phím tắt đến các tiện ích quan trọng nhất.
- Cung cấp hỗ trợ cho bố cục nhiều tab và bạn có thể cho phép nhiều máy ảo được mở cùng một lúc.
VMware Workstation 15 có gì mới
- Tương thích hoàn toàn với hệ điều hành mới nhất của Windows là Windows 10
- Hỗ trợ OpenGL 3.3 và DirectX 10
- Hỗ trợ và tương thích tốt với các màn hình có độ phân giải 4K (Ultra HD)
- Hỗ trợ tính năng One-Click-SSH cho các máy ảo Linux nếu bạn đang sử dụng Windows 10 phiên bản 1803 hoặc lớn hơn.
- Bổ sung API Rest mới, được giới thiệu là rất giống với Fusion 10. API Rest cho phép người dùng tự động hóa các tác vụ của máy ảo (VM) như là một phần của quy trình làm việc. Giúp nhanh chóng triển khai, cấu hình và tắt nóng các máy tính ảo.
Cấu hình VMware Workstation 15
- Hệ điều hành: Windows 7/8 / 8.1 / 10
- Bộ nhớ (RAM): Yêu cầu 2 GB RAM.
- Dung lượng đĩa cứng: 1,5 GB dung lượng trống cần thiết.
- Bộ xử lý: Bộ xử lý Intel Pentium 1.3 GHz trở lên.
- DirectX 10.1 support
- Graphics memory up to 3GB
Lisence Key VMware Workstation 15
Dưới đây minh xin được chia sẻ tới bạn một số Key bản quyền của phần mềm ảo hóa này.
- AU3MA-2JD81-0859P-47MQG-XCAEA
- ZC38H-A2Y51-485TZ-7EXXZ-PFH96
- FZ11H-6TGEP-M88VZ-HNNNZ-N78XF
- YC782-41FE7-H89NQ-HPXGG-Q3UE2
- CC7T2-4YY4P-M8D4P-C7PQC-XQAC8
- CU19H-6UX84-H806P-MGY79-WZHZA
Link Download VMware Workstation 15
| Link Download Vmware Workstation 15 tốc độ cao bằng Google Drive | |
| Link Tải Bằng Google Drive: | |
| Link Tải Dự phòng: |  |
Hướng dẫn cài đặt VMware Workstation 15
Sau khi tải thành công phần mềm, sau đó chạy file cài đặt lên thực hiện các bước như sau:
Bước 1: Click chọn Next
Bước 2: Đánh dấu check vào ô “I accept the terms in the License Agreement”, sau đó tiếp tục bấm Next
Bước 3: Bước này chọn nơi mà phần mềm được lưu trữ trên máy tính của bạn, nếu không muốn thay đổi thì ta để mặc định, rồi chọn Next.
Bước 4: Tiếp tục chọn Next
Bước 5: Đánh dấu check vào ô “Desktop” để phần mềm tạo một icon ngoài Desktop giúp bạn truy cập chương trình nhanh hơn, sau đó chọn Next.
Bước 6: Bấm chọn Install để bắt đầu tiến trình cài đặt phần mềm vào máy tính.
Phần mềm đang tiến hành việc cài đặt
Sau khi cài đặt xong, click chọn Finish tại cửa sổ bên dưới để hoàn tất việc cài đặt và bạn đã có thể sử dụng phần mềm.
Chúc các bạn cài đặt thành công!